ปีนี้เป็นปีของ Pocket PC Phone ไปแล้วนะครับ จะเห็นว่า Pocket PC รุ่นใหม่ๆส่วนใหญ่จะเป็น Pocket PC Phone มากกว่า Pocket PC แท้ๆ
กลุ่มผู้ใช้งาน Pocket PC Phone ส่วนใหญ่จะเป็นผู้ใช้ Pocket PC มือใหม่ ซึ่งมีความคุ้นเคยกับโทรศัพท์มือถือและคาดหวังการใช้งาน Pocket PC Phone อย่างเครื่องมือทดแทนโทรศัพท์มือถือ และใช้งานได้กว้างขวางขึ้น สิ่งหนึ่งที่คาดหวังคือ การสื่อสารข้อมูล เช่น Internet ผ่านบริการ GPRS
การใช้บริการ GPRS บน Pocket PC Phone จะต้องมี Settings เล็กน้อย ซึ่ง Pocket PC Phone บางรุ่นจะมีเครื่องมือช่วยในการตั้งค่าเหล่านี้โดยอัตโนมัติ แต่ก็มี Pocket PC Phone บางรุ่นเช่นกันที่ไม่มีเครื่องมือเหล่านี้ และผู้ใช้หรือร้านค้าจะต้อง Setup เอง แต่ก็ไม่ยุ่งยากอะไรครับ
การตั้งค่าพวกนี้จะแบ่งออกเป็น 3 ส่วนหลักๆก็คือ ตั้งค่าสำหรับ WAP ซึ่งไว้ใช้อ่าน WAP เหมือนโทรศัพท์มือถือ, ตั้งค่าสำหรับ MMS และตั้งค่าสำหรับ GPRS Internet ซึ่งอันหลังนี้ปกติจะไม่มีในโทรศัพท์มือถือครับ
สำหรับ Pocket PC Phone การตั้งค่าพวกนี้จะมีลำดับขั้นตอนอยู่ 2 ลำดับหลัก คือ
1. กำหนด Network ที่จะใช้ เช่นเป็น WAP เป็น MMS หรือเป็น Internet จากนั้นก็
2. กำหนด Connection settings ของ Network ที่กำหนด ซึ่งจะเป็นรายละเอียดของลำดับที่ 1 อีกที
ขั้นตอนพวกนี้เราถือว่า ในเครื่องยังไม่มีการตั้งค่าเดิมไว้นะครับ ดังนั้นก่อนจะทำตามขั้นตอนที่มีการเรียกคำสั่ง New... ให้ตรวจดูด้วยว่ามีค่าเดิมที่ตั้งไว้แล้วหรือเปล่าโดยดูจาก Drop down list หากมีแล้วจะได้ไม่ต้องสร้างใหม่ครับ ให้ใช้คำสั่ง Edit... แทนคำสั่ง New....
มาเริ่มกันเลยครับ
เรียก Start -> Settings, เลือกขอบ Connections, เลือก Connections เดิมๆเราจะเจอคำว่า My ISP ซึ่งเราอาจจะเริ่มจากตรงนี้เลยก็ได้นะครับหากเข้าใจระบบดีแล้ว แต่ว่าเนื่องจากมีบริการบน GPRS หลายแบบให้เราใช้ เช่น GPRS Internet ที่เราใช้ดูเว็บ, GPRS WAP สำหรับอ่าน WAP, MMS สำหรับรับ-ส่ง MMS ซึ่งแต่ละแบบตั้งค่าต่างกันครับ ก็เลยจัดเป็น Settings แยกกันไว้เลยดีกว่า
AIS
มาเจ้านี้กันก่อน
Internet
กำหนด Network
เรียก Start -> Settings, เลือกขอบ Connections, เลือก Connections, เลือกขอบ Advanced, เลือก Select Networks
จะเข้ามาที่หน้า Network Management
แตะ New ครับ
ตั้งชื่อให้เขาใหม่ครับ ความจริงเป็นขื่ออะไรก็ได้ที่เราเข้าใจ เช่นในตัวอย่างนี้ก็ใช้ชื่อว่า AIS Internet Settings
เสร็จแล้วแตะ Ok
จะมีชื่อใหม่ที่เราตั้งให้
แตะ Ok ก็จะกลับมาที่หน้า Network แตะที่ขอบ Tasks
ก็จะกลับมาที่หน้า Connections แต่คราวนี้ไม่ได้เป็น My ISP แล้วนะครับ แต่จะเป็นการตั้งค่าภายไต้หัวข้อ AIS Internet Settings
ทีนี้เราจะมีตั้งค่ากันในรายละเอียด
แตะ Add a new modem connection
ตั้งชื่อให้เขาใหม่ เช่นเดิมครับ จะเป็นชื่ออะไรก็ได้ที่เราเข้าใจ เช่น AIS GPRS Internet
และเลือกใช้ Cellular Line (GPRS)
จากนั้นแตะ Next
จะเป็นการกำหนด Access Point อันนี้เป็นข้อมูลสำคัญครับ สำหรับ AIS จะใช้ชื่อ Access Point ว่า Internet สำหรับการใช้งาน GPRS Internet
แตะ Next
จะมาที่หน้านี้ แตะ Advanced ครับ
ให้แตะที่ขอบ Servers แล้วกรอกหมายเลข DNS ตามภาพ เสร็จแล้วแตะ Ok
จะกลับมาที่หน้านี้ ก็แตะ Finish ได้เลย
ความจริงขั้นตอนตั้งแต่แตะ Advanced มากรอก DNS นี้ จะไม่ทำก็ได้ครับ ระบบในระยะหลังไม่จำเป็นต้องใส่ DSN แล้ว คือข้ามมาแตะ Finish เลยก็ได้
เขาก็จะกลับมาที่หน้า Connections เราก็แตะ Ok
จากนี้เราก็ใช้งาน Internet ได้แล้ว
MMS
การตั้งค่า MMS จะมีขั้นตอนแทบจะเหมือนกับ Internet เป๊ะๆ ต่างกันที่ค่า Access Point เท่านั้น และมีขั้นตอนเพิ่มเติมในส่วนของโปรแกรมที่ใช้สำหรับอ่านและเตรียม MMS ครับ
เรียก Start -> Settings, เลือกขอบ Connections, เลือก Connections, เลือกขอบ Advanced, เลือก Select Networks
จะเข้ามาที่หน้า Network Management
แตะ New ครับ
ตั้งชื่อให้เขาใหม่ เช่น AIS MMS Settings แล้วแตะ Ok
ชื่อใหม่มาแล้ว แตะ Ok เช่นเดิมครับ
กลับมาที่หน้าเดิม แตะที่ขอบ Tasks
เช่นกันครับ หลังจากที่กำหนดหัวข้อว่าเป็น MMS แล้ว คราวนี้มากำหนดรายละเอียดกัน
แตะที่ Add a new modem connection
ก็ตั้งชื่อให้เขาใหม่ เช่น AIS MMS แล้วก็กำหนดให้ใช้ Cellular Line (GPRS)
แล้วแตะ Next
ชื่อ Access Point สำหรับ MMS จะใช้คำว่า Multimedia ครับ
แตะ Next
แล้วก็ Finish
ตรงนี้เราเสร็จเรื่องค่าที่ใช้ในการติดต่อแล้วนะครับ จากนั้นเรามาตั้งที่ตัวโปรแรกมที่จะใช้เตรียมหรืออ่าน MMS
สำหรับ Pocket PC Phone บางรุ่นก็จะใช้โปรแกรม Messaging นี่แหละ แต่บางรุ่นก็จะใช้โปรแรกมอื่น เช่น MMS Composer แต่ว่าการตั้งค่าจะใช้ค่าเดียวกันครับ
เรียกโปรแกรม Messaging ขึ้นมา แล้วแตะ Tools -> MMS Settings...
เลือกเอาชื่อหัวข้อที่เราจัดไว้สำหรับ MMS ที่เราเพิ่งทำเสร็จไป แล้วแตะที่ขอบ Servers
หากยังไม่ได้ตั้งค่าอะไรไว้ เราก็แตะที่ New เพื่อตั้งค่าใหม่
ตามนี้เลยครับ แล้วแตะ Ok
จากนั้นเราก็แตะที่ Set as default แล้วก็แตะ Ok
เราก็จะใช้งาน MMS ได้แล้วครับ
WAP
แน่นอนว่าเราใช้ Pocket PC Phone ซึ่งเก่งกว่าโทรศัพท์ทั่วไปมาก แต่อย่าลืม WAP นะครับ Pocket PC Phone ก็เล่น WAP ได้ด้วย แต่ต้องตั้งค่าเพิ่มเติมนิดหน่อย
เรียก Start -> Settings, เลือกขอบ Connections, เลือก Connections, เลือกขอบ Advanced, เลือก Select Networks
จะเข้ามาที่หน้า Network Management
แตะ New ครับ
ตั้งชื่อใหม่เช่นเดิมครับ เช่น AIS WAP Settings
แล้วแตะ Ok
แตะที่ขอบ Tasks เราจะได้หัวข้อ AIS WAP Settings ที่เราเพิ่งตั้งชื่อให้
แตะ Add a new modem connection
ตั้งชื่อเช่นเดิมครับ เช่น AIS GPRS WAP แล้วก็เลือกใช้ Cellular Line (GPRS)
แล้วแตะ Next
ชื่อ Access Point สำหรับคราวนี้คือ WAP ครับ
แตะ Next
แตะ Finish
จะกลับมาที่ Connections แต่คราวนี้มีขั้นตอนเพิ่มเติมอีกนิดหน่อยครับ คือตั้งค่า Proxy
แตะที่ Setup my proxy server
ตามนี้เลยครับ
แล้วแตะ Advanced
เช่นกันครับ ตามนี้เลย
แล้วแตะ Ok
เรียบร้อยครับ สำหรับ WAP
ก็เป็นอันว่าเรียบร้อยสำหรับ Internet, MMS และ WAP สำหรับ AIS
TAC
มาที่ TAC กันบ้างครับ หลักดการเดียวกันเป๊ะๆ ต่างกันที่รายละเอียดปลีกย่อยครับ
กำหนด Network
เรียก Start -> Settings, เลือกขอบ Connections, เลือก Connections, เลือกขอบ Advanced, เลือก Select Networks
จะเข้ามาที่หน้า Network Management
แตะ New ครับ
ตั้งชื่อให้เขาใหม่ เช่น DTAC Internet Settings
แล้วก็แตะ Ok
เป็นชื่อที่เราตั้งใหม่แล้วนะครับ
แตะ Ok ครับ
แตะที่ขอบ Tasks แล้วแตะที่ Add a new modem connection
ตั้งชื่อให้เขา เช่น DTAC GPRS Web แล้วกำหนดให้ใช้ Cellulat Line (GPRS)
แตะ Next
ชื่อ Access Point ของ GPRS Internet ของ TAC จะใช้ชื่อ www.dtac.co.th ครับ
แตะ next
แตะ Finish
แตะ Ok
เรียบร้อยสำหรับ GPRS Internet ครับ
MMS
มาต่อกันที่ MMS ซึ่งก็ใช้หลักการเดียวกันคือ ตั้งค่าสำหรับ Connection แล้วก็ไปตั้งที่ตัวโปรแกรมสำหรับอ่าน-เตรียม MMS
เรียก Start -> Settings, เลือกขอบ Connections, เลือก Connections, เลือกขอบ Advanced, เลือก Select Networks
จะเข้ามาที่หน้า Network Management
แตะ New ครับ
ตั้งชื่อให้เขาใหม่ เช่น DTAC MMS Settings แล้วแตะ Ok ครับ
ชื่อใหม่ขึ้นมาแล้ว แตะ Ok ครับ
แตะที่ขอบ Tasks
จะเป็นหน้าของ DTAC MMS Settings
แตะ Add a new modem connection
ตั้งชื่อให้เขาใหม่ครับ เช่น DTAC MMS แล้วก็กำหนดให้ใช้ Cellular Line (GPRS)
แตะ Next
Access Point ของ MMS สำหรับ TAC ชื่อ MMS ครับ
แตะ Next
แตะ Finish
มีขั้นตอนอีกนิดหน่อยสำหรับ Proxy ครับ
แตะที่ Setup my proxy server
ตามนี้เลยครับ คือแตะทำเครื่องหมายถูกที่ This network uses a proxy server to connect to the Internet
แล้วแตะ Advanced
ตามนี้เลยครับ
จากนั้นก็มาตั้งที่โปรแกรมสำหรับเตรียม-อ่าน MMS เช่นโปรแกรม Messaging
เรียกโปรแกรม Messaging ขึ้นมา แล้วแตะ Tools -> MMS Settings...
ที่ตรง Connect via: เลือก DTAC MMS Settings ที่เราเพิ่งเตรียมเสร็จ
แล้วแตะที่ขอบ Servers
แตะ New
ตามนี้เลยครับ แล้วแตะ Ok
เป็นอันเสร็จสำหรับ MMS ครับ
WAP
ครับ มาต่อกันที่ WAP
เรียก Start -> Settings, เลือกขอบ Connections, เลือก Connections, เลือกขอบ Advanced, เลือก Select Networks
จะเข้ามาที่หน้า Network Management
แตะ New ครับ
ตั้งชื่อใหม่ครับ เช่น DTAC WAP Settings
แตะ Ok
มาที่หน้านี้ก็แตะ Ok
แตะที่ขอบ Tasks
ก็จะได้หัวข้อ DTAC WAP Settings ที่เราเพิ่งตั้งชื่อ
แตะที่ Add a new modem connection
ตั้งชื่อของ Connection เช่น DTAC GPRS WAP
แล้วก็เช่นเดิมครับ กำหนดให้ใช้ Cellular Line (GPRS)
แตะ Next
Access Point ของ WAP ชื่อ wap.djuice.co.th ครับ
แตะ Next
หน้านี้ไม่ต้องทำอะไร แตะ Finish เลยครับ
ต่ออีกนิดหน่อยกับ Proxy ครับ
แตะ Setup my proxy server
แตะทำเครื่องหมายถูกที่ This network uses a proxy server to connect to the Internet
แล้วแตะ Advanced
ตามนี้เลยครับ แล้วแตะ Ok
เสร็จแล้วครับ สำหรับทั้ง Internet, MMS และ WAP

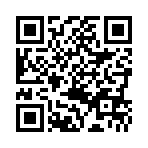







































































1 comment:
ขออนุญาติเก็บบทความไว้เผยแพร่เป็นความรู้นะครับ
Post a Comment